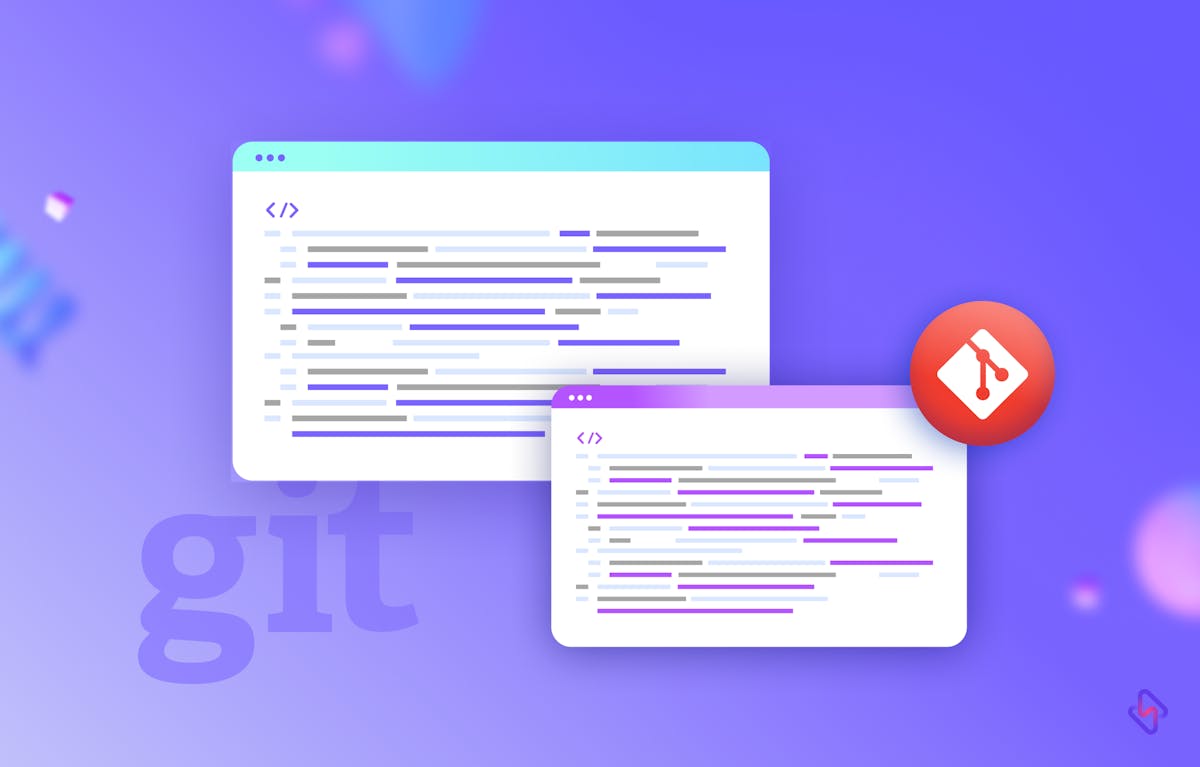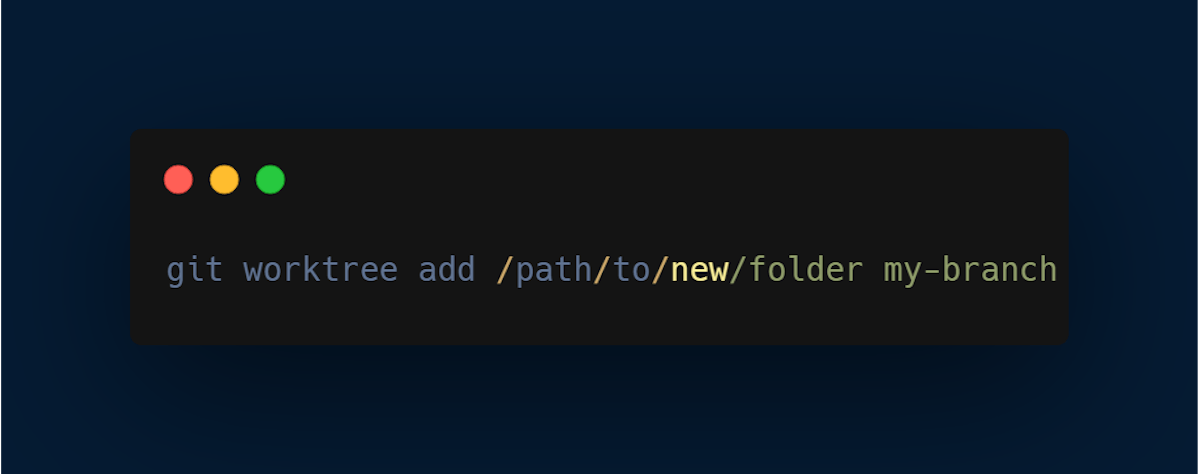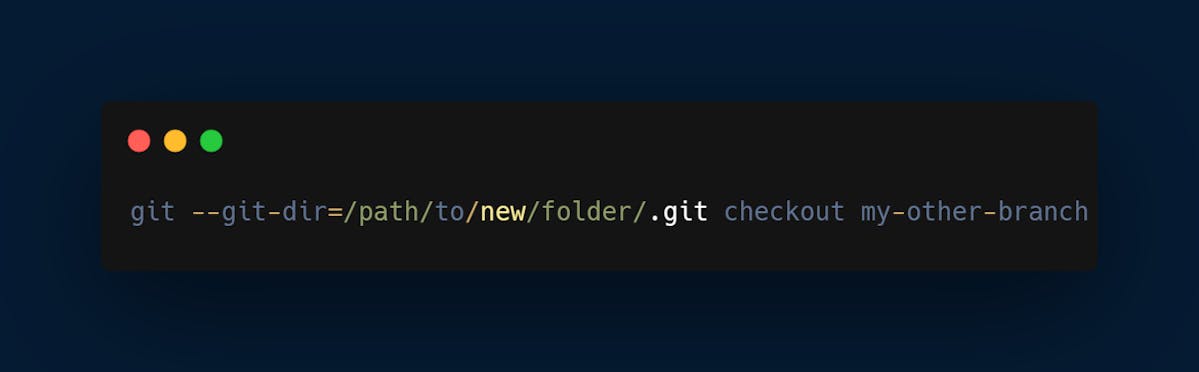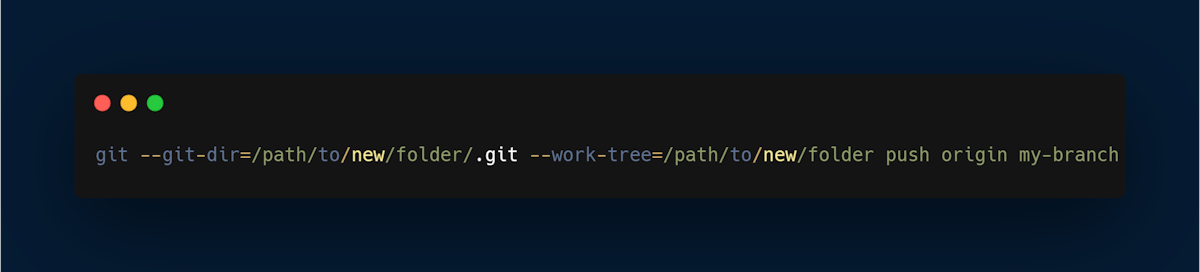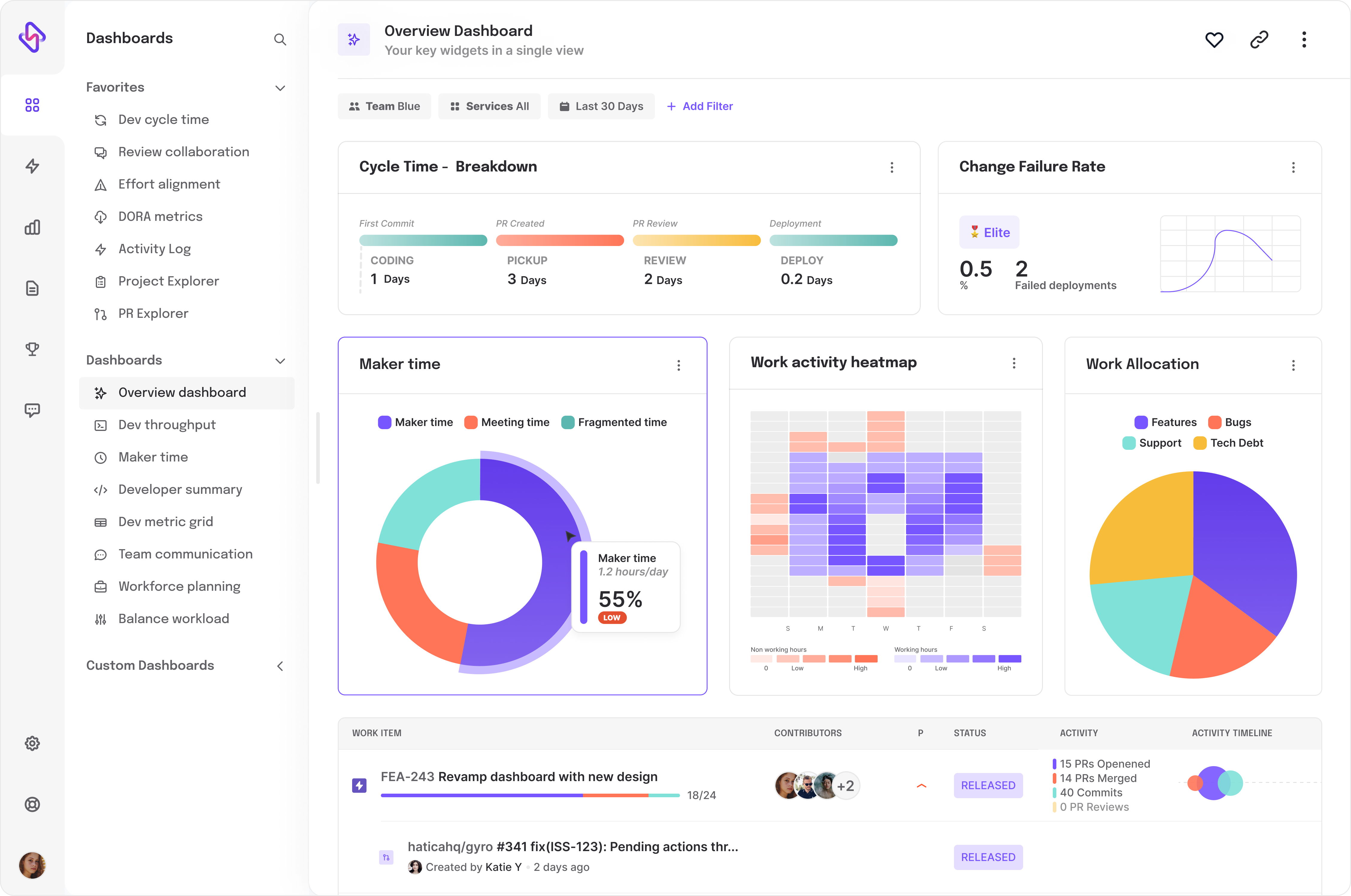Git is a popular version control system used by developers to manage source code changes. Git offers many powerful features, including the ability to work with multiple branches. Branches allow developers to work on different features or fixes in parallel, without affecting the main codebase. However, working with multiple branches can be complex, especially if you need to switch between branches frequently.
Git Worktree is a feature introduced in Git version 2.5. It allows you to have multiple working directories for a single Git repository. This means you can have multiple instances of your repository on your file system, each with its own working directory, but all sharing the same Git history. This makes it easier to work with multiple branches, as you can have a separate working directory for each branch.
[ Read more: What is Git, Features, Command and Workflow ]
In this article, we’ll discuss how to use Git Worktree to work with multiple Git branches. We’ll cover the basics of creating a new working directory, switching between branches, and pushing changes to remote repositories.
Creating a New Git Worktree
To create a new Git Worktree, you’ll need to use the git worktree command. This command takes two arguments: the path where you want to create the new working directory and the name of the branch you want to use as the basis for the new directory.
For example, to create a new working directory called “my-branch” in the folder “/path/to/new/folder”, based on the “my-branch” branch, you can run the following command:
This will create a new working directory at the specified path, with its own copy of the Git repository, based on the specified branch.
Switching Between Git Branches
Once you’ve created a new Git Worktree, you can switch between branches by using the standard git checkout command. However, you’ll need to specify the path to the Git repository in the new working directory, using the --git-dir option.
For example, to switch to the “my-other-branch” branch in the “/path/to/new/folder” working directory, you can run the following command:
This will switch to the specified branch in the new working directory.
Pushing Changes to Remote Repositories
When you make changes in a Git Worktree, you’ll need to push those changes to the remote repository. However, you’ll need to specify the path to the Git repository in the new working directory, using the --git-dir option, and the path to the working directory itself, using the --work-tree option.
For example, to push changes from the “/path/to/new/folder” working directory to the “origin” remote repository, you can run the following command:
This will push the changes in the specified branch to the remote repository.
Git Worktree is a feature that allows you to have multiple working trees associated with a single Git repository. Each working tree represents a separate branch or commits that you can switch between without affecting the other trees. Here are some of the pros and cons of using Git Worktree I can highlight from my experience.
Git Worktree Advantages
- Multiple worktrees: With Git Worktree, you can have multiple working trees for the same repository. This allows you to work on multiple branches or commits simultaneously, without having to switch between them.
- Isolated changes: Each worktree is independent of the others, which means you can make changes in one tree without affecting the others. This is particularly useful if you need to work on multiple features simultaneously.
- Fast switching: Switching between worktrees is fast, as Git only needs to update the index and the working directory.
- Shared object database: Worktrees share the same object database, which means that the repository's disk space is not duplicated.
Git Worktree Pitfalls
- Possible conflicts: If you make changes in one worktree that conflict with changes in another worktree, Git will alert you to merge conflicts.
- Limited compatibility: The Git Worktree is not compatible with all Git commands, and some commands may require additional configuration.
Overall, Git Worktree is a powerful feature that can make it easier to work on multiple branches or commits simultaneously. However, it is important to weigh the pros and cons and determine if it fits your workflow and use case.
[ Read more: Top Git Extensions for VS Code in 2024 ]
Conclusion
Working with multiple Git branches can be complex, especially if you need to switch between branches frequently. Git Work Tree is a tool that can help, making it easier to work with multiple branches in Git. By creating separate working directories for each branch, you can avoid conflicts and streamline your Git workflow. With Git Worktree, you can easily switch between branches, make changes, and push those changes to remote repositories, all without affecting the main codebase.
However, simply using Git, might not be enough to get the best out of your project space, an engineering analytics tool can equip you with the data-driven insights you need to place your team on top. Hatica offers metrics across 13 dashboards, powered by CI/CD tools, Jira, GitHub, Azure, CircleCI, and GitLab. By collating tool activities at one place, Hatica helps teams streamline their workflow and improve productivity.
Subscribe to the Hatica blog today to read more about unblocking developers, and boosting productivity with engineering analytics.