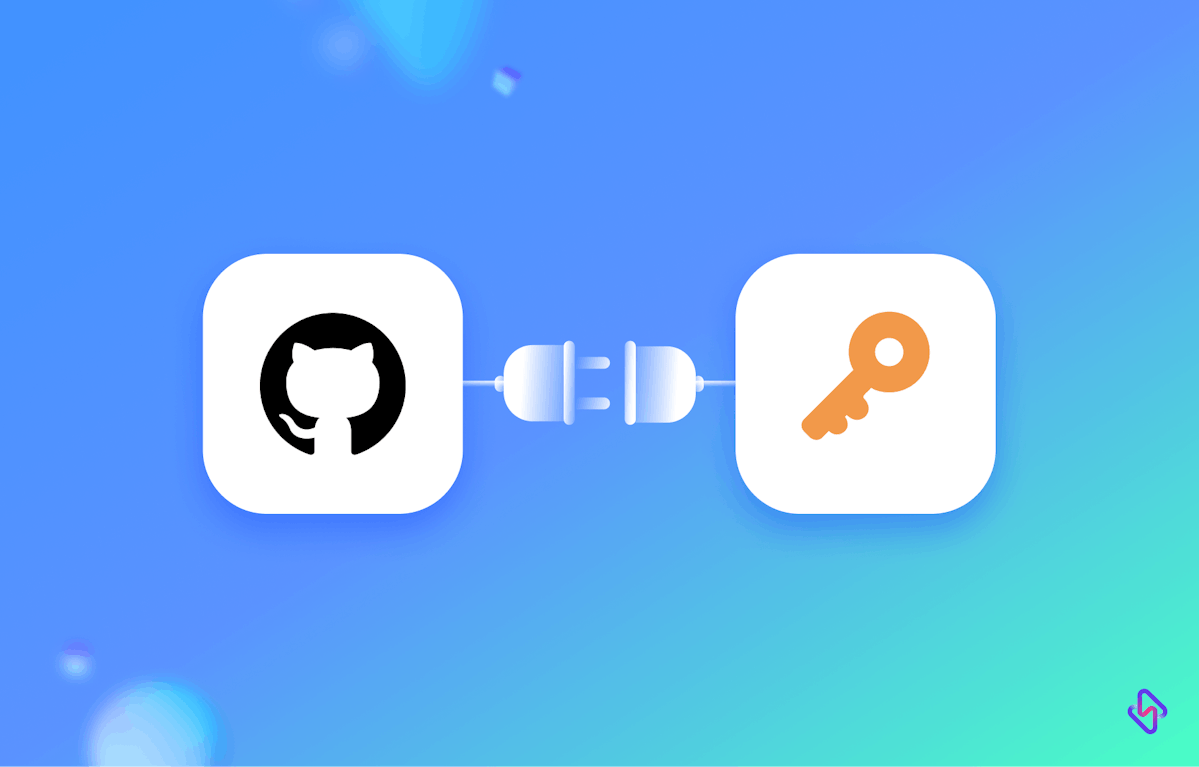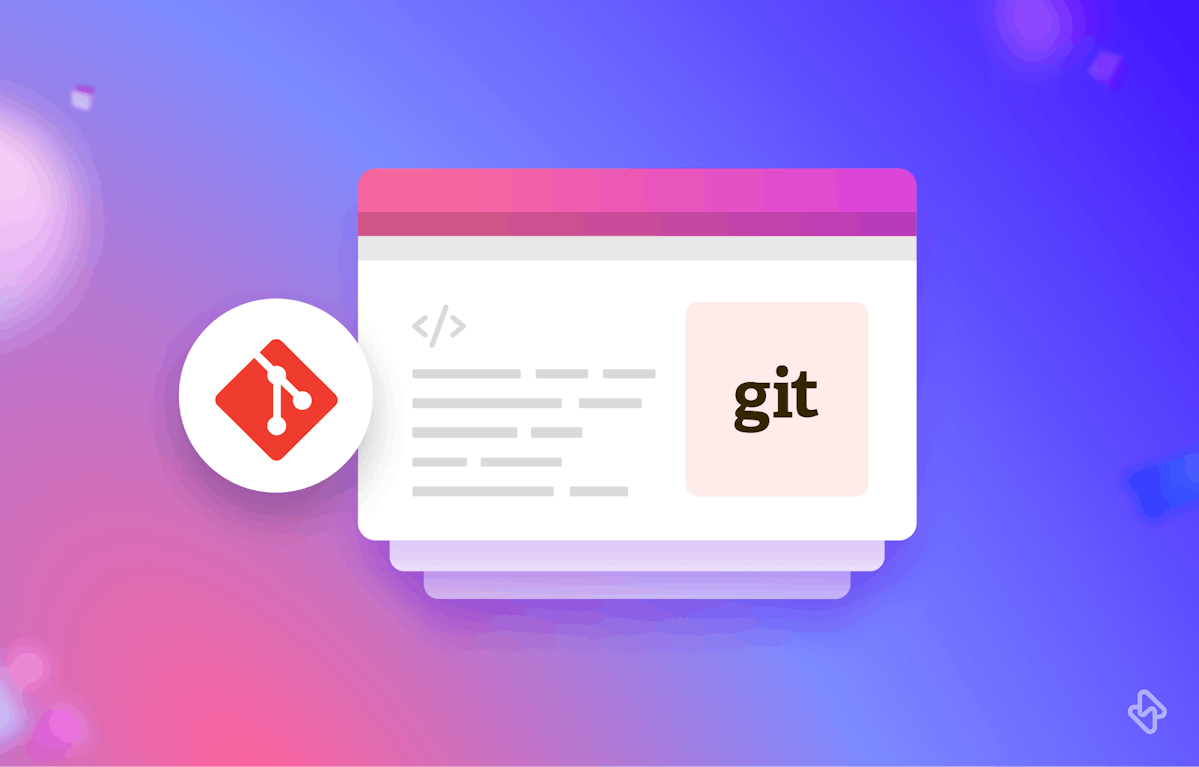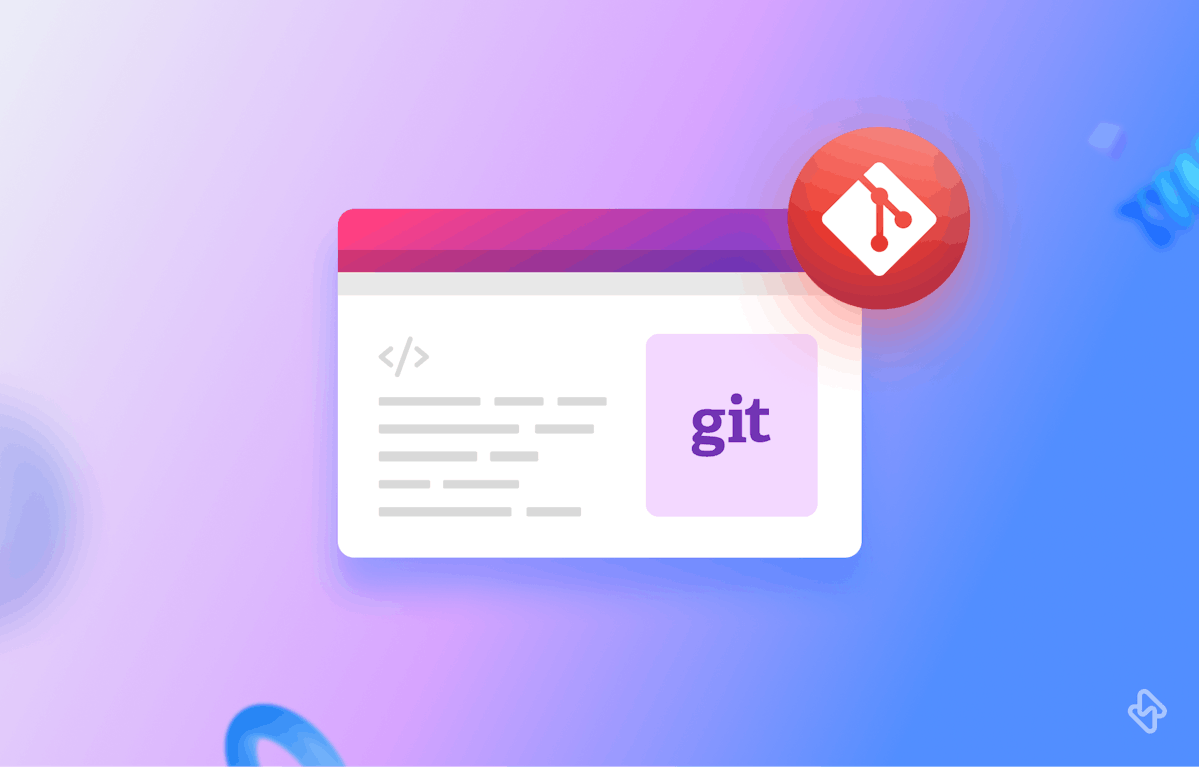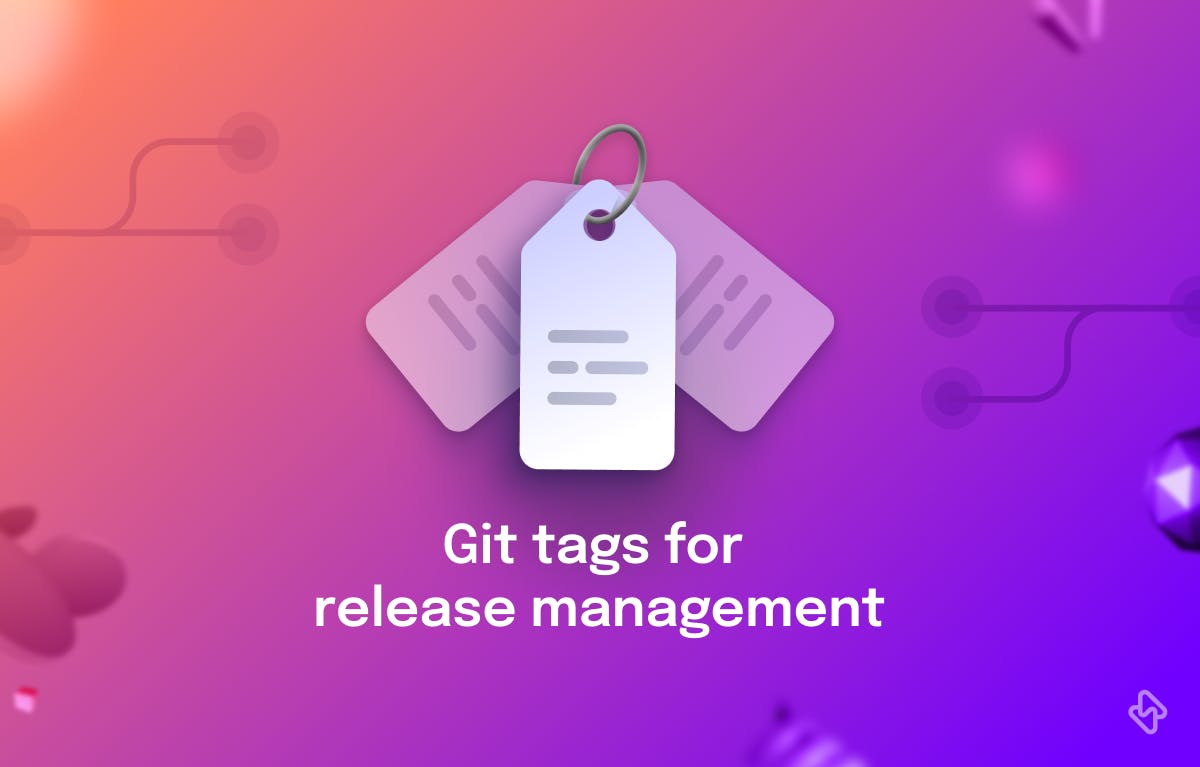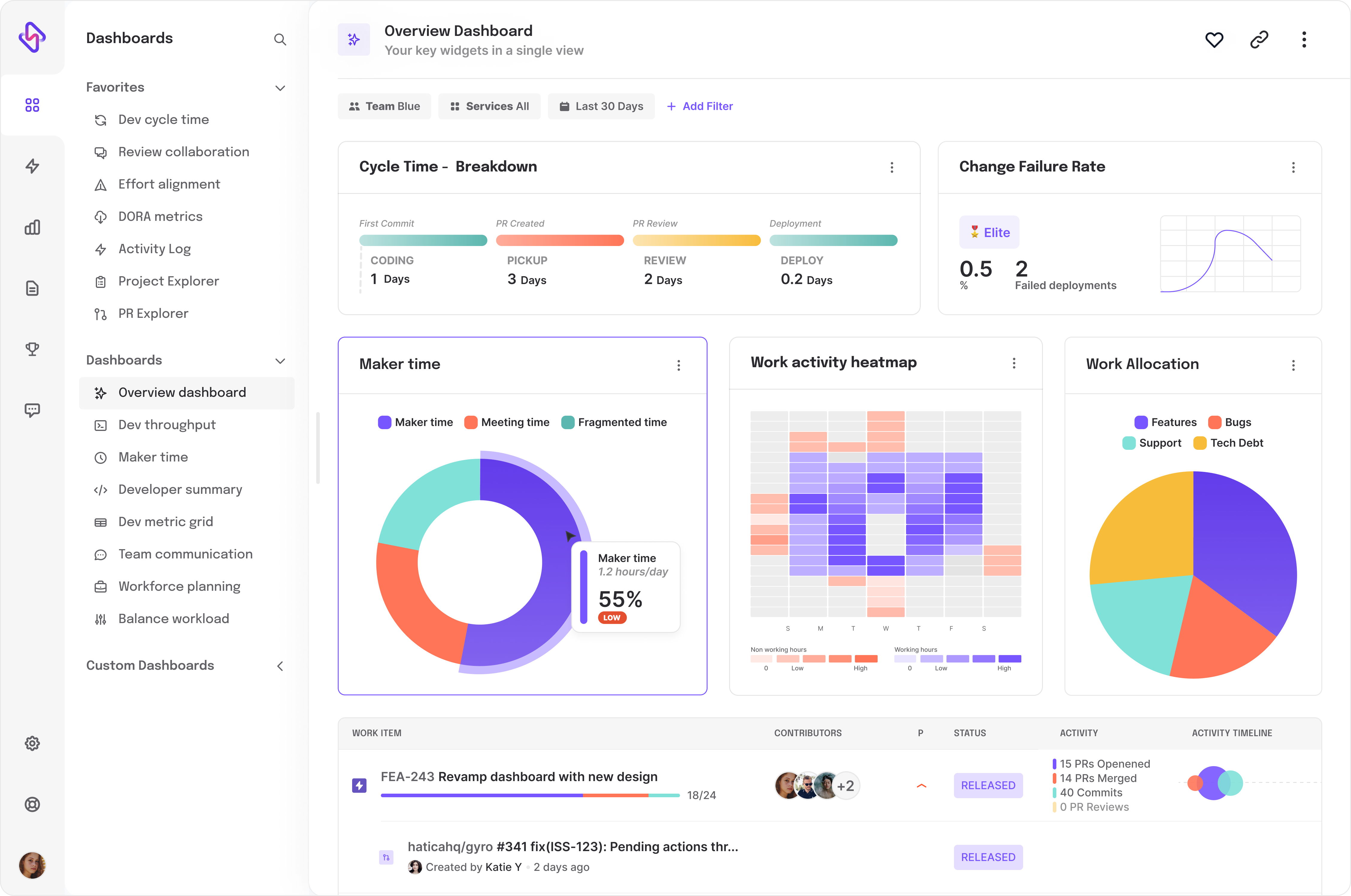Working with GitHub is an essential part of every developer's toolkit, but keeping your repositories secure is just as important. One way to achieve this is by using SSH keys to establish a secure connection between your local machine and the GitHub server. This article will guide you through the process of setting up and configuring GitHub SSH keys, ensuring that your projects remain safe and sound.
Before diving into the configuration process, make sure you have a basic understanding of Git and GitHub. You'll also need a GitHub account and Git installed on your local machine. If you haven't done this yet, head over to the GitHub website and follow their instructions to get started.
How to Configure GitHub SSH Keys?
Here is a step-by-step guide on configuring GitHub SSH Keys:
Step 1: Generate an SSH key pair
SSH keys are composed of two parts: a public key and a private key. The public key is shared with the server (in this case, GitHub), while the private key remains on your local machine. To generate a new SSH key pair, follow these steps:
- Open a terminal or command prompt on your computer.
- Enter the following command:
ssh-keygen -t ed25519 -C "your_email@example.com"
Replace "your_email@example.com" with your GitHub email address. You can also use the RSA algorithm by replacing "ed25519" with "rsa" in the command.
- When prompted, choose a file location for the keys or hit Enter to accept the default location.
- Optionally, you can set a passphrase to protect the private key. If you don't want to set a passphrase, leave the field blank and press Enter.
Step 2: Add the public SSH key to GitHub
Now that you've generated an SSH key pair, it's time to add the public key to your GitHub account. Here's how:
- Locate the public key file (usually named "id_ed25519.pub" or "id_rsa.pub") in the directory specified during key generation.
- Open the file with a text editor and copy its entire content.
- Log in to your GitHub account and navigate to the SSH key settings by clicking on your profile picture, then selecting "Settings" followed by "SSH and GPG keys."
- Click the "New SSH key" button, paste the copied public key into the "Key" field, and provide a descriptive title to help you identify this key in the future.
- Click "Add SSH key" to save the new key to your GitHub account.
Step 3: Configure the local Git repository to use SSH
With the public key added to GitHub, it's time to configure your local Git repository to use SSH.
If you're cloning a new repository, find the SSH clone URL on the repository's main page on GitHub, then use the git clone command with the URL:
git clone git@github.com:username/repo.git
If you have an existing repository using HTTPS, you can switch to SSH by running the following commands:
git remote -v
git remote set-url origin git@github.com:username/repo.git
Replace "username" and "repo" with the appropriate values.
Step 4: Test the SSH connection
To verify that your SSH connection is set up correctly, follow these steps:
Ensure that the SSH agent is running by entering the command:
eval "$(ssh-agent -s)"
Add the private key to the SSH agent with the following command:
ssh-add ~/.ssh/id_ed25519
Replace "id_ed25519" with "id_rsa" if you used the RSA algorithm.
Test the connection using the git ls-remote command:
git ls-remote git@github.com:username/repo.git
Replace "username" and "repo" with the appropriate values. If the connection is successful, you should see a list of references in the remote repository.
Conclusion
Configuring GitHub SSH keys is an important step to ensure the security of your repositories. By following this guide, you've generated an SSH key pair, added the public key to your GitHub account, and configured your local Git repository to use SSH.
Regularly update your SSH keys and use unique keys for different services to further improve your security posture. By doing so, you can minimize the impact in case a key is compromised. Adopting secure practices when using Git and GitHub not only keeps your projects safe but also instills confidence in your collaborators.
FAQs
1. Do I need SSH for GitHub?
An SSH key offers a secure way to identify yourself, so you don’t have to enter your username and password every time you interact with GitHub.
2. How do I know if my SSH key is already configured for GitHub?
You can test your SSH setup by running the command:
ssh -T git@github.com
If it’s configured correctly, you’ll see a success message with your GitHub username.